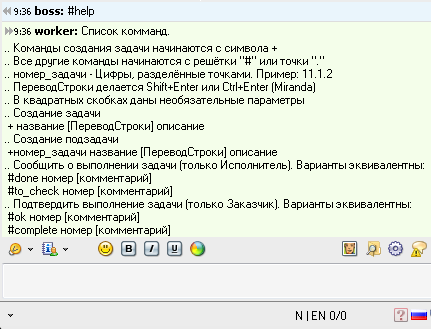Быстрый старт для руководителя
- инновационная система, которая позволяет ставить задачи, принимать их, смотреть списки самых важных работ и сообщать об их выполнении прямо через мгновенные сообщения, минуя сложные дополнительные интернет-сервисы. При этом сообщения с задачами заносятся в базу данных и, при необходимости, их можно посмотреть через простой веб-интерфейс.
Чтобы начать пользоваться системой, вам нужно только зарегистрироваться на сайте и настроить в своей программе обмена сообщениями джаббер.
Джаббер (Jabber) - это аналог ICQ, имеющий более широкие возможности. Если вы никогда не работали с ним, не волнуйтесь! Вы не почувствуете отличий от привычных служб обмена сообщениями. К тому же, большинство современных программ для подобного общения поддерживают возможность общаться и в ICQ, и в джаббере, и в ещё нескольких подобных служб быстрых сообщений. Например, если вы пользуетесь QIP или Miranda IM, вам не потребуется никаких дополнительных установок. Вы легко сможете сделать все необходимые настройки и пользоваться привычной программой.
Кроме того, джаббер-клиент можно установить практически на любой мобильный телефон. Это позволяет всегда держать руку на пульсе и мгновенно получать уведомления о выполненных работах.
Регистрация
Чтобы зарегистрироваться в системе и начать работу с системой , необходимо нажать на ссылку Регистрация в верхней части окна, и заполнить появившуюся форму.
Здесь вам необходимо указать имя в системе, пароль, электронную почту, имя и фамилию. Остановимся на необычных регистрационных полях, которых вы могли не встречать раньше.
Ваш Jabber ID - это одновременно Ваше имя в системе, и Ваша учетная запись в службе обмена сообщениями Jabber, через которую вы сможете ставить задачи исполнителям и контролировать их выполнение. Jabber ID (JID) и пароль понадобится вам для добавления аккаунта в мессенджер.
Ваш существующий Jabber ID - если вы уже работали с системой обмена сообщениями Jabber, в этом поле можно указать существующий JID. Если у вас нет JID, то заполнять это поле не нужно.
Пароль - не используйте пароль от почтового ящика, придумайте новый пароль.
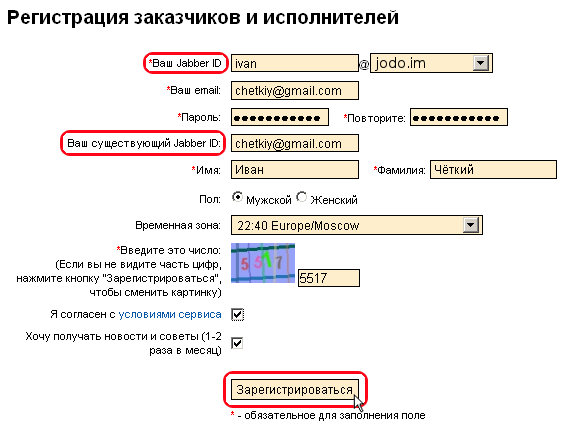
После регистрации на указанный вами email будет отправлено письмо с ссылкой для активации. Перейдите по ссылке, нажав на неё, или скопируйте ссылку и вставьте в адресную строку браузера. Внимание! Если письмо с активацией не пришло во "Входящие", проверьте папку "Спам".
После активации вы получаете доступ в личный кабинет.

Для того, чтобы пользоваться системой осталось настроить полученную учетную запись jabber в мессенджер и добавить в список контактов исполнителей. Если у ваших сотрудников уже есть джаббер, сообщите им свой JID для добавления в список контактов. Если у них нет джаббера, они могут зарегистрироваться на сайте или на другом jabber-сервисе.
Установка программы отправки мгновенных сообщений (IM)
Многие современные программы отправки мгновенных сообщений (IM) позволяют одновременно общаться через разные сервисы - ICQ, Skype, Mail.Ru Агент, Jabber и другие. Самые популярные из таких программ - это Miranda и QIP. Если у вас уже установлена одна из этих программ, перейдите в раздел Добавление учетной записи в QIP
Если вы пользуетесь Windows, но у вас не установлен IM, QIP - оптимальный выбор.
Чтобы скачать программу QIP, нажмите на эту ссылку - СКАЧАТЬ. Инструкция по установке - Как установить QIP
Также достаточно популярна программа Miranda IM.
Если у вас стоит другая операционная система или вы хотите установить jabber на мобильный телефон, перейдите в раздел Как выбрать Jabber-клиент.
Добавление учетной записи в QIP
Для того, чтобы ставить задачи и контролировать их выполнение, нужно добавить в программу обмена мгновенными сообщениями ваш Jabber ID, полученный при регистрации.
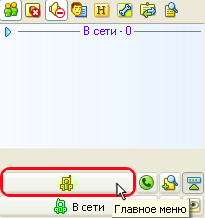
Откройте QIP и нажмите на кнопку "Главное меню", которая находится под списком контактов.

В открывшемся меню выберите пункт "Настройки".
В открывшемся окне выберите слева пункт "Учётные записи" и нажмите кнопку "Добавить учётную запись".
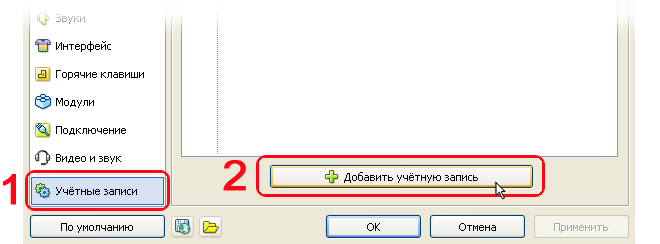
В появившемся меню из списка служб сообщений выберите XMPP (Jabber).
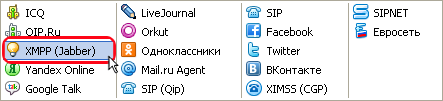
Далее в окне настроек в левой части выберите вкладку "Учётная запись" и введите в качетве учётной записи Jabber ID и пароль, полученные при регистрации. Нажмите "Применить" и "ОК".
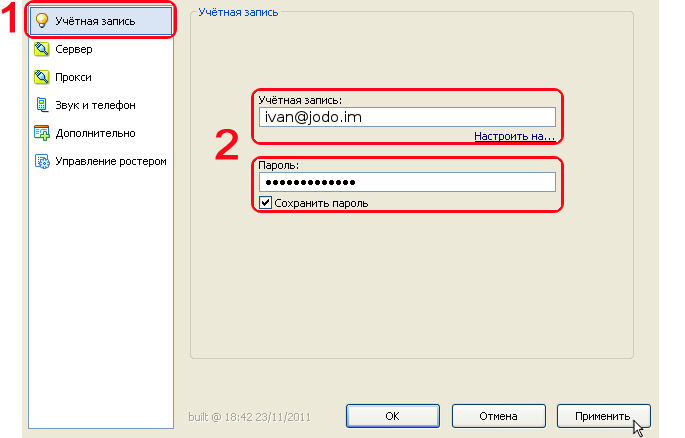

Для того, чтобы использовать систему , у ваших сотрудников и исполнителей тоже должен быть установлен джаббер, и они должны быть добавлены в ваш список контактов. Для этого нажмите на значок "Найти\добавить новые контакты" в верхней части окна. В открывшемся окне выберите пункт "Добавить новый контакт".
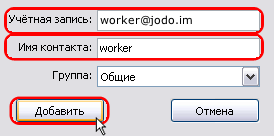
В появившемся окне введите Jabber ID сотрудника в поле "Учётная запись" и укажите имя контакта, которое хотите видеть в списке контактов. Нажмите "Добавить".

Теперь сотрудник добавлен в ваш список контактов и вы можете ставить ему задачи в системе . Добавьте точно так же всех сотрудников, с которыми вы хотите работать.
Инструкция Как настроить jabber в Miranda IM
Основные команды
Команды нужны для того, чтобы ставить исполнителям задачи и контролировать их выполнение прямо в окне службы быстрых сообщений джаббер. Команды создания задач начинаются с символа "+", остальные команды - с решётки "#" или точки "." .
В квадратных скобках [ ] даны необязательные параметры. Если в них нет необходимости, их можно не использовать.
Команда вызова помощи
С её помощью можно посмотреть список команд для работы с системой. Кроме того, она поможет проверить, правильно ли вы подключились к . Если после её ввода на экране появился список команд, всё работает правильно.
| Команда:
#help
|
Пример:
|
Быстрый старт для исполнителя
В Быстром старте для исполнителя есть вся необходимая информация, чтобы сотрудники смогли работать с вами через .
Пришлите им по email, ICQ или передайте другим способом эту ссылку:
Ставим задачи исполнителю
Основные действия в системе руководителя - это постановка задач и подзадач для подчинённых. Команды, с помощью которых ставятся задачи, начинаются с символа "+". Все задачи автоматически нумеруются, поэтому указывать порядковый номер команды не нужно. К заданию можно добавить описание, уточняющее, что именно нужно выполнить.
Чтобы добавить описание к задаче, нужно после названия команды сделать перевод строки с помощью клавиш Shift+Enter или Ctrl+Enter (Miranda)и ввести текст описания. Если использовать перевод строки не удобно, вместо него можно поставить два дефиса "--". Иначе система автоматически сделает первые 255 символа текста названием задачи, а остальное - описанием. Если введенный текст короче 255 символов, он будет полностью определен как название задачи.
| Команда:
+ название [ПереводСтроки] [описание]
|
Пример:
|
Сложные многосоставные задания удобно разбивать на подзадачи - это позволяет выделить основные моменты и этим ускорить выполнение главной задачи. В этой команде необходимо указать номер задачи, к которой относится создаваемая подзадача. Обратите внимание, что пробел между "+" и номером задачи ставить не нужно.
| Команда:
+номер_задачи название [ПереводСтроки] [описание]
|
Пример:
|
Часто бывает так, что для описания задачи одних текстовых комментариев недостаточно. На этот случай сайт позволяет создавать задачи с приложенными файлами.
Удаление задач
Если вы сформулировали задачу неверно, то её можно удалить. Это можно сделать только когда задача открыта.
Исключение - задачи, поставленные ботам. Их можно удалять независимо от статуса.
| Команда:
#rm номер_задачи
|
Пример:
|
Смотрим дерево поставленных задач
С помощью команды #tree вы можете посмотреть дерево задач, которые вы отправили исполнителю. Если ввести команду в сокращенном виде, без [all], система покажет только дерево текущих задач (открытых и находящихся в процессе выполнения). Если ввести полную команду, система покажет дерево всех задач, которые вы когда-либо ставили исполнителю, в том числе закрытых, завершенных и отмененных. В скобках после названия задачи указан её статус.
| Команда:
#tree [all]
|
Пример:
|
Смотрим подробное описание любой задачи
С помощью команды #номер_задачи, вы можете посмотреть подробную информацию по любой задаче. Система покажет номер задачи, название и описание, историю изменения статусов и ваши комментарии.Команда:
#номер_задачи
|
Пример:
|
Смотрим список задач с самым высоким приоритетом
Можно просматривать список первых пяти заданий в очереди на выполнение. Это значит, что у этих заданий стоит максимальный приоритет. Если задач меньше пяти, система покажет все открытые задания. В полном руководстве вы узнаете, с помощью каких команд можно изменять положение задачи в списке, а пока посмотрим, как работает команда #todo.| Команда:
#todo
|
Пример:
|
Смотрим ближайшую для выполнения задачу
Если вы хотите посмотреть информацию только по ближайшей задачи, которую исполнитель должен взять в работу, используйте команду #next.| Команда:
#next
|
Пример:
|
Исполнитель отправляет выполненную задачу на проверку
По мере того, как исполнитель будет выполнять поставленные задачи, он будет отправлять вам отчеты с помощью команды #done. Это основная команда исполнителя, заказчику она не доступна. Если формулировка задачи подразумевает возможные трудности, исполнитель должен добавлять к отчёту о выполнении свой комментарий о ходе решения задачи.| Команда:
#done номер [комментарий]
или
#to_check номер [комментарий]
|
Пример:
|
Проверка выполнения задач
Периодически нужно просматривать задачи, которые исполнитель отметил как готовые, и контролировать правильность их выполнения. С помощью команды #check вы можете вывести на экран список задач для проверки.
| Команда:
#сheck
|
Пример:
|
Утверждение выполненных задач
Если всё сделано правильно и вы довольны результатом, нужно просто принять задачу с помощью команды #ok. После номера задачи можно указать комментарий для исполнителя.
| Команда:
#ok номер [комментарий]
или
#complete номер [комментарий]
|
Пример:
|
Отправляем задачи на доработку
Если исполнитель прислал уведомление о том, что выполнил задачу, но вы не довольны результатом (она выполнена неправильно или не до конца), можно воспользоваться командой #no. Задача будет вновь открыта, а в качестве подзадачи к ней будет добавлен ваш комментарий, что нужно исправить или доделать.
| Команда:
#no номер текст_что_доделать
|
Пример:
|
Кроме #no можно воспользоваться командой #reopen, которая вновь открывает задачу. После номера задачи можно добавить свой комментарий по поводу того, что нужно доделать или изменить.
| Команда:
#reopen номер [комментарий]
|
Пример:
|
Закрыть задачу
Если по какой-либо причине проект нужно закрыть вне зависимости от того, успешно он завершён или нет (например, проект мог потерять актуальность, закончилось финансирование, произошел отток квалифицированных кадров, изменились экономические факторы и т.п), нужно использовать команду #close.Кроме того, если исполнитель считает, что выполнить какую-либо из поставленных задач, невозможно, он может закрыть её. Но при этом ему необходимо написать комментарий с причинами закрытия задачи.
| Команда:
#close номер [комментарий]
|
Пример:
|
Работа с сайтом
С помощью сайта можно смотреть дерево задач, создавать новые задачи и подзадачи c файлами, просматривать задачи с разными статусами, в том числе и завершенные.
Все эти действия выполняются на странице "Текущие задачи". Для перехода на эту страницу выберите вкладку "Заказчик". Нажмите ссылку "Текущие" в блоке "Задачи" в левом меню.
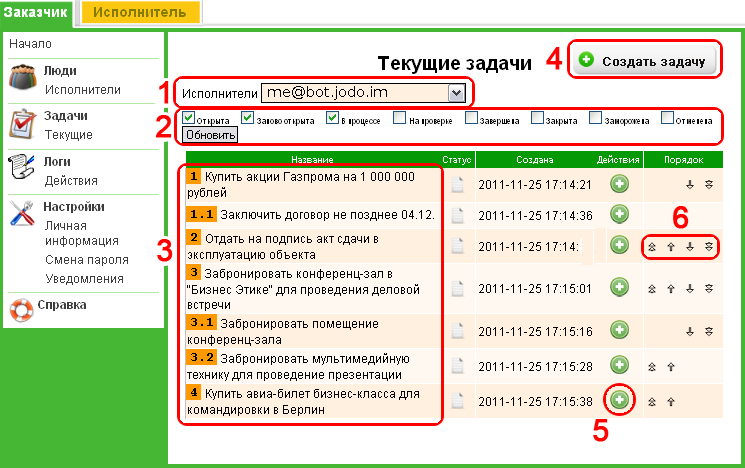 Изображение 1 - Общий вид вкладки "Текущие задачи"
Изображение 1 - Общий вид вкладки "Текущие задачи"
1 - Окно для выбора исполнителя. Если у вас есть несколько сотрудников, которые работают через систему, выберите здесь Jabber ID того, чьи задачи хотите посмотреть.
2 - Фильтр, с помощью которого можно просматривать задачи с разными статусами.
3 - Само дерево задач. Задачи здесь распределяются по номеру и приоритету. Чем важнее задача, тем выше она в списке.
4 - Кнопка для создания новой задачи.
5 - Кнопка для создания подзадачи.
6 - Стрелочки, с помощью которых можно изменять приоритет задач. Они расположены в таком порядке: переместить задачу в начало, на шаг вверх, на шаг вних, в конец списка.
Как смотреть задачи с разными статусами
Вы можете смотреть не только текущие активные задачи, но и завершенные, закрытые, замороженные, отмененные и те, которые находятся на проверке. Для того, чтобы смотреть задачи с разными статусами, используйте специальный фильтр (2). Вы можете отмечать галочками любые комбинации статусов. Например, чтобы просмотреть завершенные задачи, уберите все галочки по умолчанию и поставьте отметку рядом с пунктом "Завершена". Нажмите "Обновить".
Подробная инструкция в статье "Работа с сайтом для руководителей".
Как создать задачу с файлами
Cайт позволяет добавлять любые файлы к новым задачам. Для этого откройте с помощью меню в левой части страницы пункт "Текущие" в блоке меню "Задачи". Нажмите кнопку 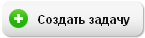 .
.
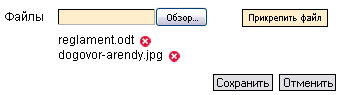
Нажмите кнопку "Обзор" в форме прикрепления файлов внизу страницы и выберите необходимый файл. Нажмите "Прикрепить". Вы можете прикрепить несколько файлов по очереди. Если вдруг какой-либо файл не нужен (например, прикреплен по ошибке), нажмите на иконку белого крестика на красном фоне справа от названия ненужного файла.
Подробная инструкция в статье "Работа с сайтом для руководителей".Как менять приоритеты задач
Вы можете менять приоритеты задач, чтобы регулировать порядок их исполнения. Для этого перейдите на страницу с древом задач (Задачи - Текущие в левом меню во вкладке "Заказчик). Для этого используются стрелки  в столбце "Порядок" во вкладке текущих задач:
в столбце "Порядок" во вкладке текущих задач:
 - переместить задачу в начало списка;
- переместить задачу в начало списка;
 - повысить приоритет задачи в общем списке на одну позицию;
- повысить приоритет задачи в общем списке на одну позицию;
 - понизить приоритет задачи в общем списке на одну позицию;
- понизить приоритет задачи в общем списке на одну позицию;
 - переместить задачу в начало списка.
- переместить задачу в начало списка.
Как смотреть историю действий по задачам
Через сайт можно просматривать историю действий с задачами - добавление, все изменения статусов, выполнение, закрытие, отмену и прочее. Для этого перейдите в пункт "Действия" блока "Логи".
В колонке "Действия" отображаются иконки, означающие различные статусы задачи. Чтобы узнать, что значит любая иконка, просто наведите на неё курсор мыши. Название статуса отобразится во всплывающей подсказке.
Вы можете прочитать более подробную статью Работа с сайтом для руководителя