Работа с сайтом для руководителя
Как пользоваться сайтом
С помощью сайта можно отслеживать хронологию изменений статусов заданий и появления комментариев, смотреть дерево задач, которые вы когда-либо ставили, создавать новые задачи и подзадачи и к ним необходимые добавлять файлы.
Авторизуйтесь на сайте, используя указанные при регистрации логин и пароль, и перейдите в раздел "Мой кабинет".

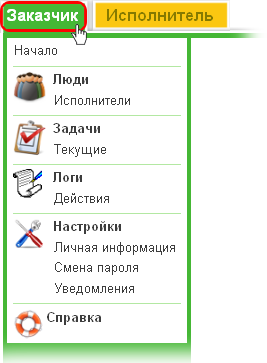
В левой части окна вы увидите две вкладки: "Заказчик" и "Исполнитель". Нажмите на вкладку "Заказчик" - это и есть основное рабочее место руководителя на сайте. В блоке "Люди" перечислены все ваши сотрудники, в блоке "Задачи" - дерево всех поставленных задач, в блоке "Логи" - хронология изменений статусов заданий и появления комментариев, а в блоке "Настройка" - ваши личные данные, инструмент смены пароля и управления рассылками от . Основное назначение сайта - удобная работа с деревом задач, так как в работе через jabber есть некоторые ограничения.
Самые важные элементы сайта
Нажмите на пункт меню "Текущие" в блоке "Задачи".
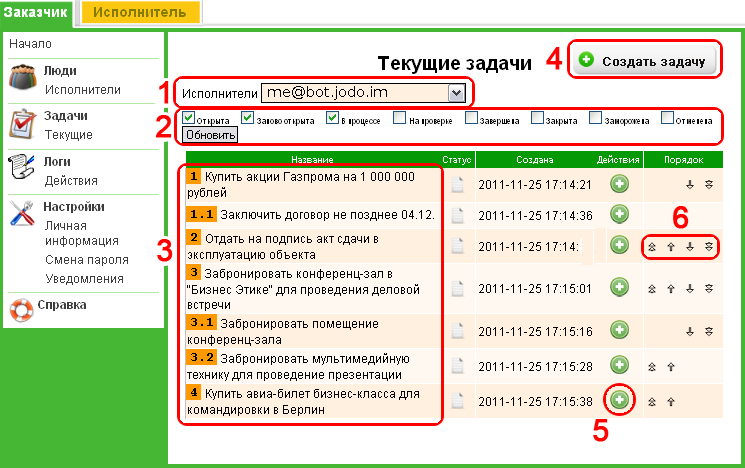 Изображение 1 - Общий вид вкладки "Текущие задачи"
Изображение 1 - Общий вид вкладки "Текущие задачи"
1 - Окно для выбора исполнителя. Если у вас есть несколько сотрудников, которые работают через систему, выберите здесь Jabber ID того, чьи задачи хотите посмотреть.
2 - Фильтр, с помощью которого можно просматривать задачи с разными статусами.
3 - Само дерево задач. Задачи здесь распределяются по номеру и приоритету. Чем важнее задача, тем выше она в списке.
4 - Кнопка для создания новой задачи.
5 - Кнопка для создания подзадачи.
6 - Стрелочки, с помощью которых можно изменять приоритет задач. Они расположены в таком порядке: переместить задачу в начало, на шаг вверх, на шаг вних, в конец списка.
Как смотреть задачи с разными статусами
Вы можете смотреть не только текущие активные задачи, но и завершенные, закрытые, замороженные, отмененные и те, которые находятся на проверке.
Для того, чтобы смотреть задачи с разными статусами, используйте специальный фильтр (2).
По умолчанию, все галочки выставлены для просмотра активных задач.

Чтобы просмотреть завершенные задачи, уберите все галочки по умолчанию и поставьте отметку рядом с пунктом "Завершена". Нажмите "Обновить".

Выставлять галочки можно в любый комбинациях, которые вам нужны. Чтобы увидеть задачи, отправленные на проверку, галочка должна стоять рядом с пунктом "На проверке". Для просмотра всех закрытых и отмененных задач, поставьте галочки рядом с пунктами "Закрыта" и "Отменена", а если нужна информация о замороженных задачах, добавьте отметку рядом с пунктом "Заморожена". После того, как выставили галочки к статусам задач для просмотра, нажмите "Обновить".
Как создать задачу и подзадачу через сайт
Чтобы создать новую задачу, нажмите на кнопку "Создать задачу" (4).
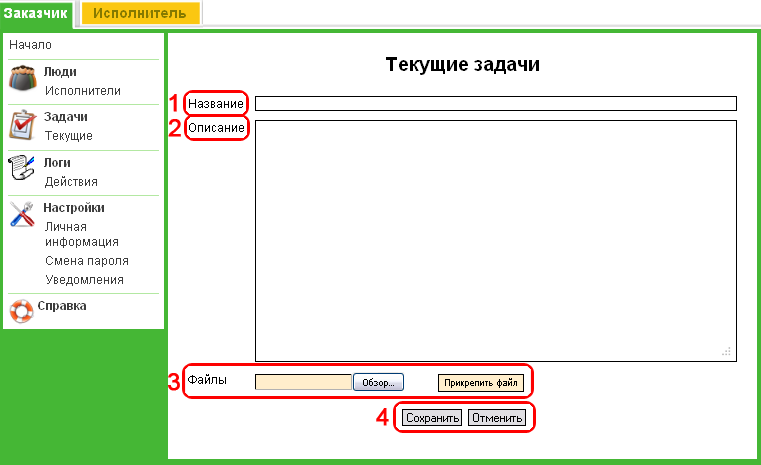 Изображение 2 - Форма добавления задачи.
Изображение 2 - Форма добавления задачи.
Чтобы создать новую задачу, заполните поля "Имя" и "Описание". Через сайт можно добавлять к заданиям необходимые файлы. Для этого нажмите на кнопку "Обзор", выберите необходимый файл и нажмите "Прикрепить файл" (3). Сохраните готовую задачу.
Похожим образом создаются подзадачи. Перейдите во вкладку "Текущие задачи" (изображение 1), нажмите на кнопку добавления подзадачи  и заполните форму, как это показано на изображении 2.
и заполните форму, как это показано на изображении 2.
Как создать задачу с файлами
Как уже упоминалось в предыдущем разделе, сайт позволяет добавлять к задачам необходимые файлы. Сделать это очень просто. Если вы хотите создать новую задачу и добавить к ней файл, откройте с помощью меню в левой части страницы пункт "Текущие" в блоке меню "Задачи". Нажмите кнопку 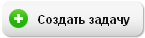 .
.
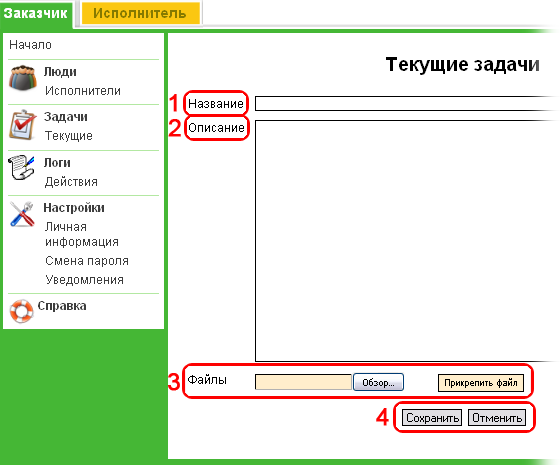
Заполните поля "Название" (1) и, при необходимости, "Описание". Под окном ввода описания вы увидите блок Файлы (3). Нажмите кнопку "Обзор", откройте файл, который хотите прикрепить к задаче и нажмите кнопку "Прикрепить файл". Когда всё будет готово, не забудьте сохранить задачу.
Если нужно добавить файл к уже существующей задаче, это делается с помощью подзадания. Откройте с помощью меню в левой части страницы пункт "Текущие" в блоке меню "Задачи", найдите задание, к которому нужно добавить файл, и нажмите кнопку  напротив этого задания. Далее откроется точно такая же форма создания текущей задачи. Заполните все поля, прикрепите файл и сохраните результаты работы.
напротив этого задания. Далее откроется точно такая же форма создания текущей задачи. Заполните все поля, прикрепите файл и сохраните результаты работы.
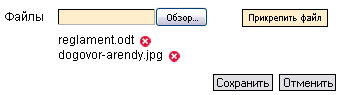
После того, как вы прикрепите файлы, под строкой добавления появятся их названия. Вы можете прикрепить несколько файлов по очереди. Если вдруг какой-либо файл не нужен (например, прикреплен по ошибке), нажмите на иконку белого крестика на красном фоне справа от названия ненужного файла.
Вот так будет выглядеть сохранённое задание с файлами в общем дереве задач.
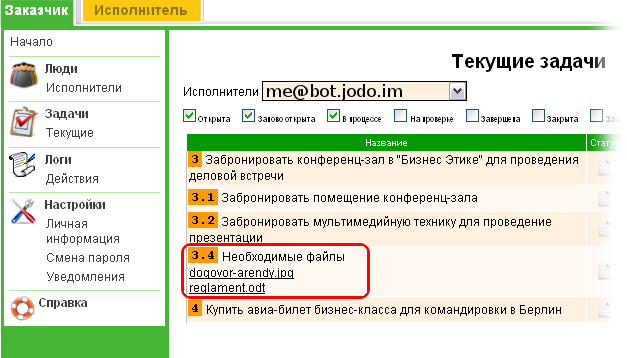
Как менять приоритеты задач
Вы можете менять приоритеты задач, чтобы регулировать порядок их исполнения. Для этого используются стрелки  в столбце "Порядок" во вкладке текущих задач:
в столбце "Порядок" во вкладке текущих задач:
 - переместить задачу в начало списка;
- переместить задачу в начало списка;
 - повысить приоритет задачи в общем списке на одну позицию;
- повысить приоритет задачи в общем списке на одну позицию;
 - понизить приоритет задачи в общем списке на одну позицию;
- понизить приоритет задачи в общем списке на одну позицию;
 - переместить задачу в начало списка.
- переместить задачу в начало списка.
Журнал действий
Также через сайт можно просматривать хронологию действий с задачами - добавление, выполнение, закрытие, отмену и прочие изменения. Для этого перейдите в пункт "Действия" блока "Логи".
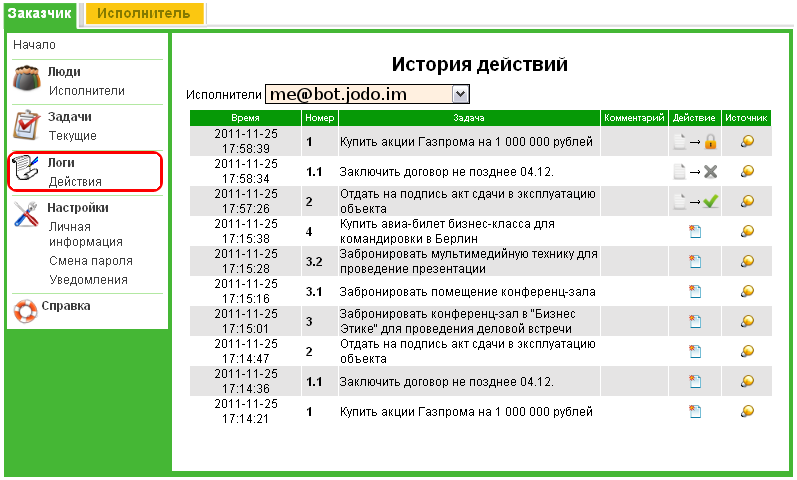 Изображение 3 - Общий вид окна "История действий"
Изображение 3 - Общий вид окна "История действий"
В колонке "Действия" отображаются иконки, означающие различные статусы задачи. Чтобы узнать, что значит любая иконка, просто наведите на неё курсор мыши. Название статуса отобразится во всплывающей подсказке.
